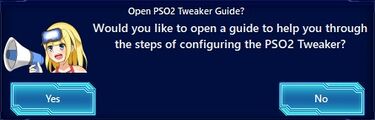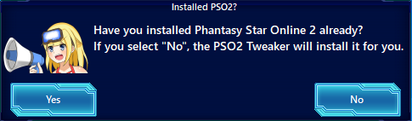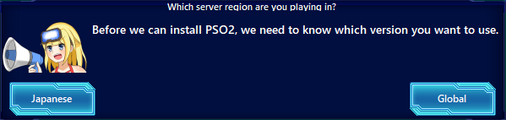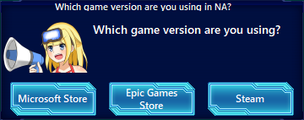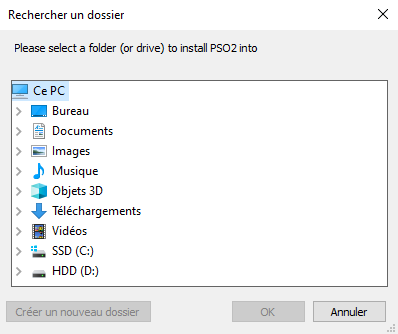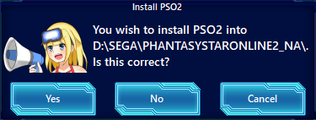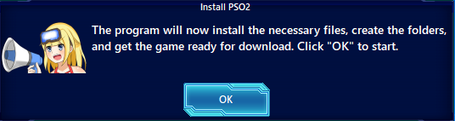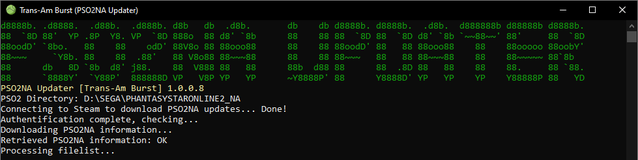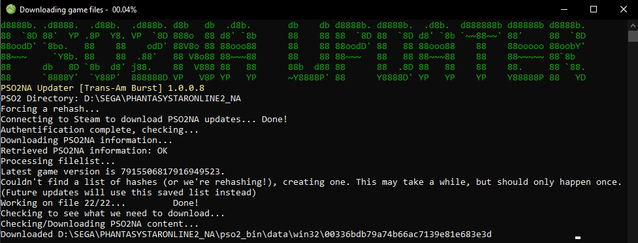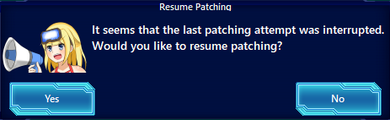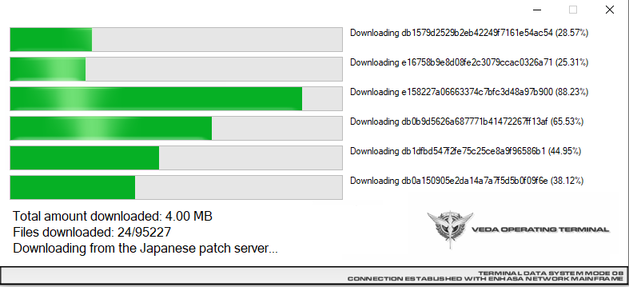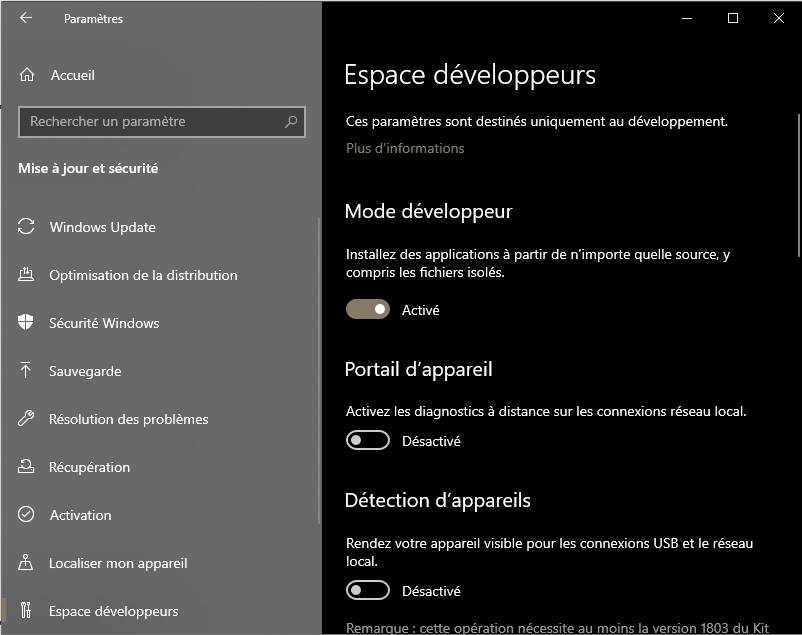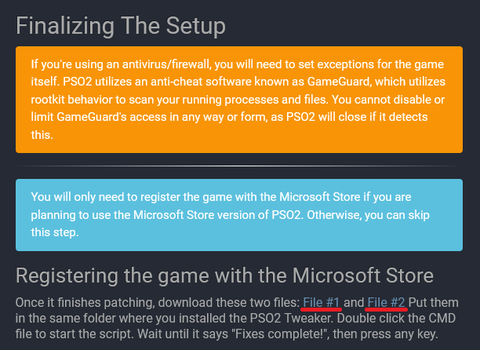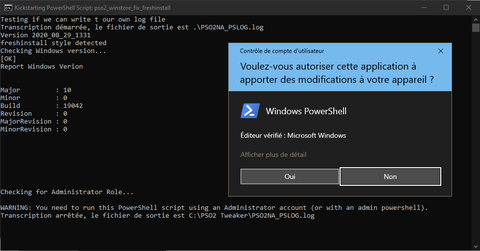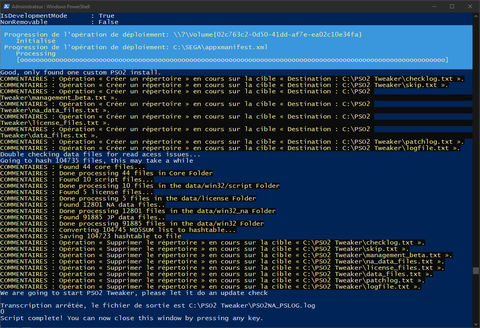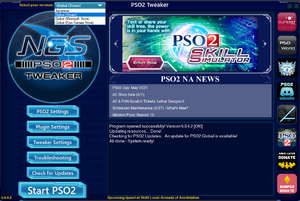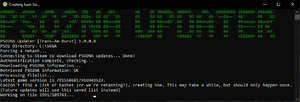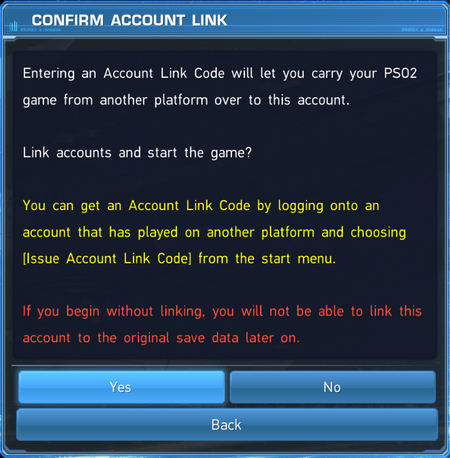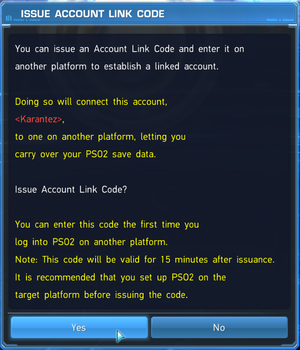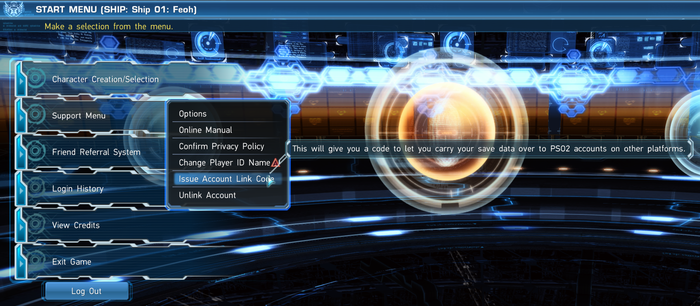Différences entre versions de « Installer le jeu »
m |
|||
| Ligne 148 : | Ligne 148 : | ||
Patientez le temps que les fichiers soient vérifiés puis vous pouvez lancer le jeu. | Patientez le temps que les fichiers soient vérifiés puis vous pouvez lancer le jeu. | ||
| − | == Lier les différentes versions | + | == Lier les différentes versions entre elles == |
| − | + | Phantasy Star Online 2 est mult plate-formes, vous pouvez récupérer votre progression en passant de la version Xbox à une version PC par exemple. | |
| + | |||
| + | Vous devez également lier les versions Microsoft Store avec une version Steam, ou Epic Games Store et inversement afin de lier vos comptes. | ||
| + | |||
| + | Sur une nouvelle version, au lancement du jeu, et après avoir sélectionné le Ship sur lequel vous jouez, vous aurez cette fenêtre : | ||
| + | |||
| + | [[Fichier:PSO2 Account Link.png|bordure|sans_cadre|458x458px]] | ||
| + | |||
| + | Il vous sera demandé d'entrer un "Account Link Code" afin de pouvoir lier vos comptes. '''Ce code doit être généré de la plate-forme sur laquelle vous avez débuté PSO2.''' | ||
| + | [[Fichier:PSO2 Support Menu IssueLinkCode.png|vignette]] | ||
| + | Ce code se récupère sur la version où se trouve votre compte principal dans le support menu, en dessous de "Character Selection", dans l'écran après la sélection du Ship. | ||
| + | |||
| + | [[Fichier:PSO2 Support Menu LinkCode.png|bordure|sans_cadre|700x700px]] | ||
| + | |||
| + | Une fenêtre de confirmation apparaitra vous prévenant que ce code n'est valable que quinze minutes. | ||
== Ajouter une exception à Windows Defender == | == Ajouter une exception à Windows Defender == | ||
A remplir | A remplir | ||
Version du 8 mai 2021 à 11:49

Cet article est une ébauche et peut être incomplet.
Vous pouvez nous aider à améliorer cet article en le complétant.
Vous pouvez en discuter ou commencez à éditer la page.
Phantasy Star Online 2 existe en version Global et en version japonaise (JP).
La version Global est disponible sur le Microsoft Store (PC et Xbox), Steam et Epic Games Store. La version japonaise est disponible sur le site de SEGA et sur le Playstation Store japonais.
[img]
Nous vous recommandons d'utiliser un launcher non officiel développé par Arks-Layer pour les versions PC qui gère beaucoup mieux les mises à jour que le launcher officiel : PSO2 Tweaker.
Il retire également le fichier de censure et propose une traduction anglaise non officielle pour la version japonaise.
Installation de PSO2 par le tweaker
PSO2 Tweaker nécessite Microsoft Framework 4.6.2, vous pouvez le téléchargez ici.
Téléchargez PSO2 Tweaker à cette adresse.
Après installation du PSO2 Tweaker et avoir défini une exception dans votre logiciel anti-virus, si nécessaire.Ajouter une exception à Windows Defender
Une fenêtre s'ouvrira vous proposant si vous voulez ouvrir un guide sur comment utiliser le Tweaker (en anglais).
Cliquez sur "No" et une nouvelle fenêtre s'ouvrira pour vous demander si vous avez déjà installé le jeu.
Cliquez de nouveau sur "No" pour l'installer, une autre fenêtre s'ouvrira pour demander quelle version vous souhaitez (Global ou JP).
Choisissez la version que vous désirez :
Si vous sélectionnez la version JP vous pouvez directement à la section téléchargement de la version japonaise.
Téléchargement de la version Global
La fenêtre suivante vous demande de sélectionner la version que vous souhaitez utiliser.
Cela n'a pas d'incidence sur le téléchargement du jeu, les clients sont identiques mais ce choix définit la sélection de la version au lancement du PSO2 Tweaker ; on peut en changer aisément par la suite.
On obtiendra alors cette fenêtre (ici la version MS Store pour l'exemple, similaire pour les versions Steam et Epic Games Store)
Suivez la recommandation et installez le jeu dans un dossier différent que C:\Programmes, par exemple D:\SEGA
Sélectionnez ensuite votre dossier d'installation.
Sélectionnez par exemple le dossier D:\SEGA (créez le si il n'existe pas).
Un dossier PHANTASYSTARONLINE_NA ou PHANTASYSTARONLINE_JP sera créé dans le dossier sélectionné selon la version que vous avez choisie.
Une derniere fenetre de confirmation avant de lancer la téléchargement.
Le programme pourrait sembler ne pas répondre pendant quelques minutes, c'est normal, patientez.
Ensuite une toute nouvelle fenêtre s'ouvrira, le Trans-Am Burst (PSO2 NA Updater) qui gère le téléchargement, patientez et n'interrompez pas ce processus.
Fenêtre pour confirmer et débuter le téléchargement :
Le Tweaker redémarre et le téléchargement du jeu débute, veuillez noter que ce téléchargement peut prendre plusieurs heures même pour les connexions les plus performantes.
Si votre téléchargement s'interrompt ou que vous deviez éteindre ou redémarrer votre PC, le PSO2 Tweaker vous proposera alors de reprendre le téléchargement. Vous n'avez plus qu'à patienter.
Téléchargement de la version japonaise
On obtiendra alors cette fenêtre (ici la version MS Store pour l'exemple, similaire pour la version japonaise)
Suivez la recommandation et installez le jeu dans un dossier différent que C:\Programmes, par exemple D:\SEGA
Sélectionnez ensuite votre dossier d'installation.
Sélectionnez par exemple le dossier D:\SEGA (créez le si il n'existe pas).
Un dossier PHANTASYSTARONLINE_NA ou PHANTASYSTARONLINE_JP sera créé dans le dossier sélectionné selon la version que vous avez choisie.
Une derniere fenetre de confirmation avant de lancer la téléchargement.
Le programme pourrait sembler ne pas répondre pendant quelques minutes, c'est normal, patientez.
Une nouvelle fenêtre s'ouvrira alors pour télécharger les fichier, le VEDA System :
Si votre téléchargement s'interrompt ou que vous deviez éteindre/redémarrer votre PC, PSO2 Tweaker vous proposera alors de reprendre le téléchargement. Vous n'avez plus qu'à patienter.
Lier PSO2 aux différentes plate-formes (Global uniquement)
Version Microsoft Store
Pour lier le jeu au MS Store, vous aurez besoin d'activer le mode développeur de windows afin d'exécuter un script.
Allez dans les paramètres Windows depuis le menu, puis mise à jour et sécurité, puis espace développeurs et activez le mode développeur.
Téléchargez ces deux fichiers que vous devez placer dans le répertoire d'installation du PSO2 Tweaker trouvable à cette adresse (Arks-Layer.com)
Puis double-cliquez sur le fichier CMD afin de lancer le script, accordez les droits à Windows PowerShell si demandé :
Lorsque le script aura fini de tourner la mention "Script Complete" apparaitra, vous pourrez appuyer sur n'importe quelle touche pour fermer la fenêtre.
Félicitations, votre jeu est prêt à être lancé en cliquant sur le bouton Start PSO2 du PSO2 Tweaker.
Si vous rencontrez des problèmes, vous pouvez trouver de l'aide dans le salon #support-technique du serveur Discord.
Version Steam
Vous devez en premier lieu, ajouter PSO2 a votre bibliothèque en cliquant sur Jouer au jeu sur la page du magasin Steam.
Sélectionnez la version Steam sur le PSO2 Tweaker puis le dossier "pso2_bin" du répertoire d'installation du jeu.
Patientez le temps que les fichiers soient vérifiés puis vous pouvez lancer le jeu.
Version Epic Games Store
Vous devez ajouter PSO2 à votre bibliothèque en passant par le launcher d'Epic Games Store ou cette page du magasin EGS en étant identifié.
Sélectionnez la version Epic Games Store sur le PSO2 Tweaker puis le dossier "pso2_bin" du répertoire d'installation du jeu.
Patientez le temps que les fichiers soient vérifiés puis vous pouvez lancer le jeu.
Lier les différentes versions entre elles
Phantasy Star Online 2 est mult plate-formes, vous pouvez récupérer votre progression en passant de la version Xbox à une version PC par exemple.
Vous devez également lier les versions Microsoft Store avec une version Steam, ou Epic Games Store et inversement afin de lier vos comptes.
Sur une nouvelle version, au lancement du jeu, et après avoir sélectionné le Ship sur lequel vous jouez, vous aurez cette fenêtre :
Il vous sera demandé d'entrer un "Account Link Code" afin de pouvoir lier vos comptes. Ce code doit être généré de la plate-forme sur laquelle vous avez débuté PSO2.
Ce code se récupère sur la version où se trouve votre compte principal dans le support menu, en dessous de "Character Selection", dans l'écran après la sélection du Ship.
Une fenêtre de confirmation apparaitra vous prévenant que ce code n'est valable que quinze minutes.
Ajouter une exception à Windows Defender
A remplir